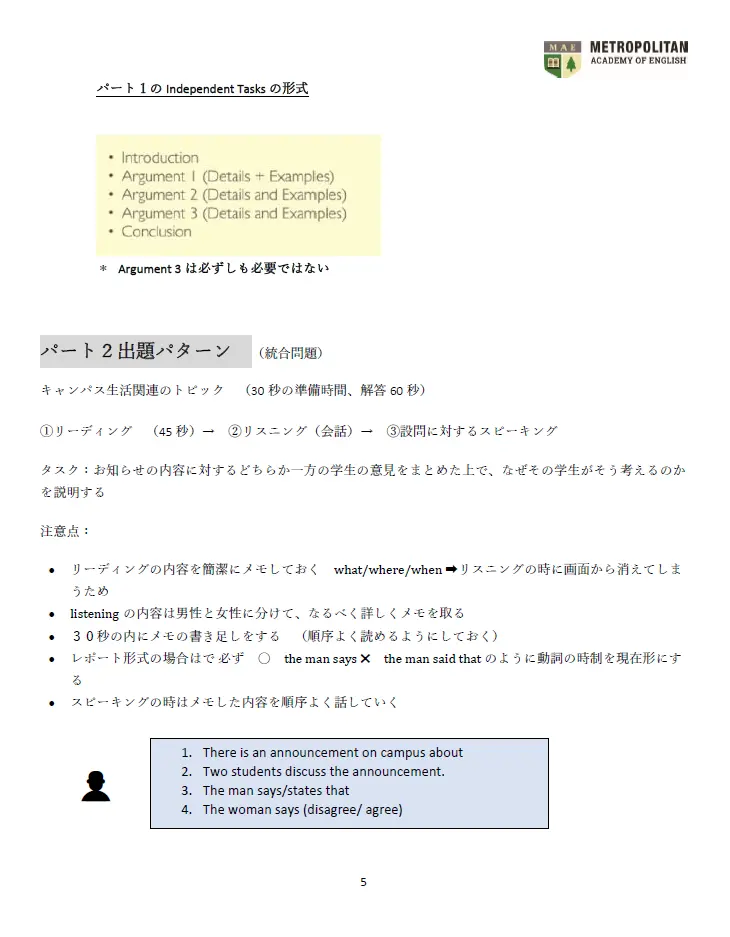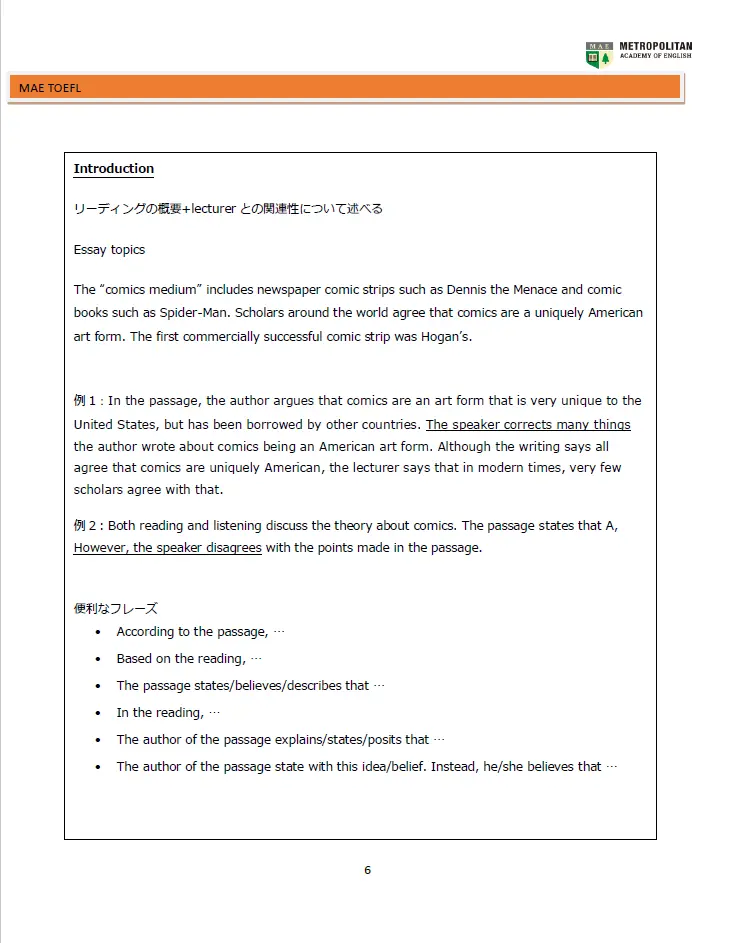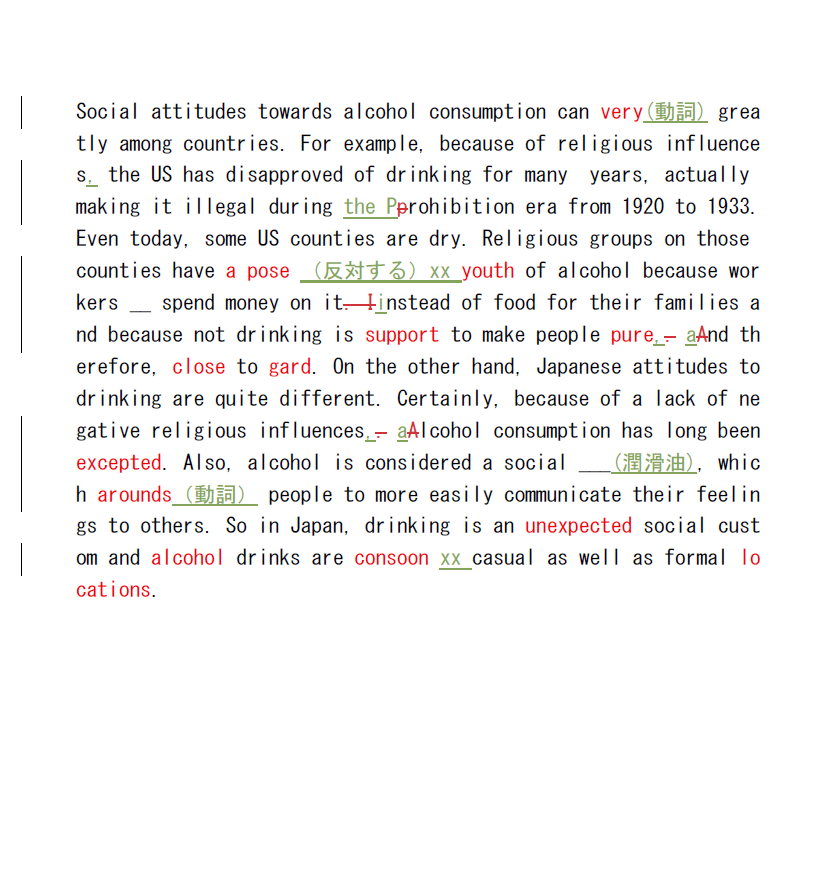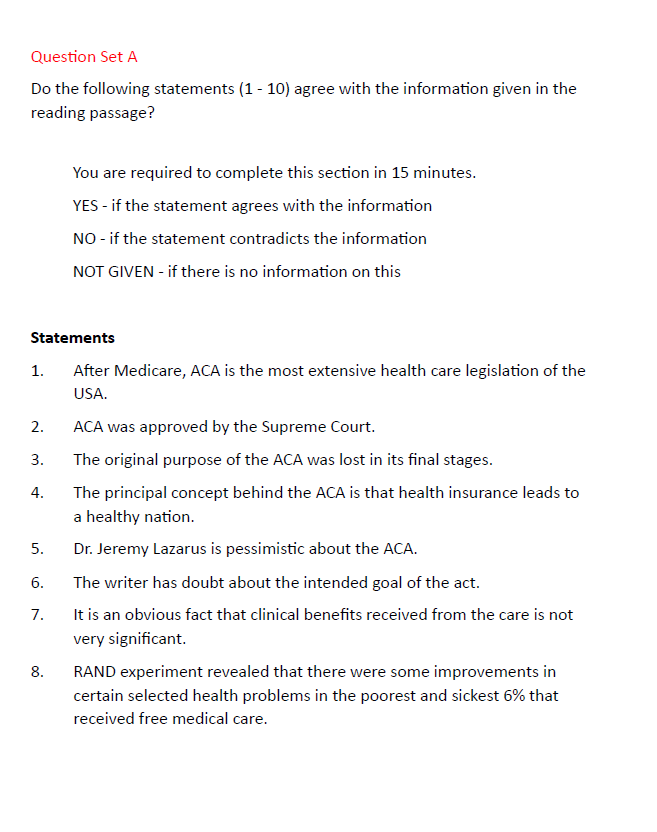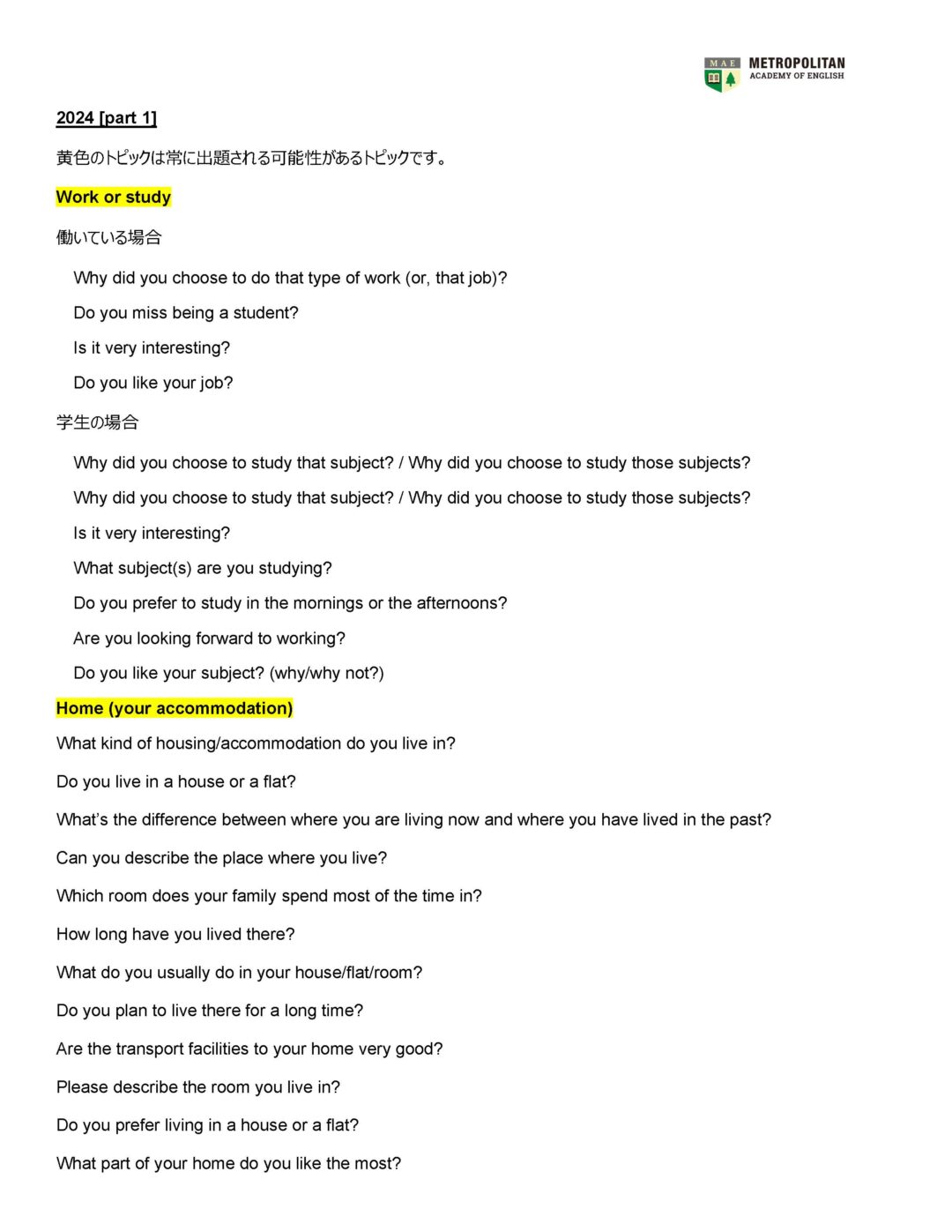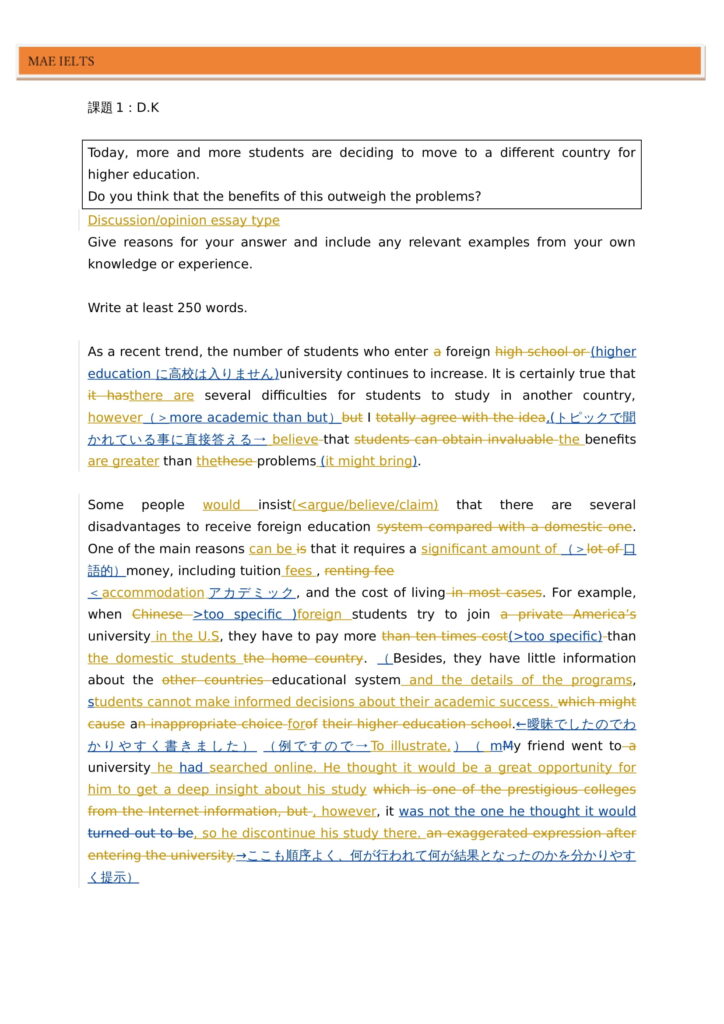Microsoft Teams 参加方法
オンラインレッスンでMicrosoft Teamsを使う場合の
手順を確認しておきましょう。
Microsoft Teamsとは
Microsoft Teams(マイクロソフト チームズ)とは、マイクロソフトが提供するオンラインコミュニケーションツールで、比較的新しいサービスで2017年にリリースされたサービスです。
パソコン、スマホ、タブレットなどで利用でき、主にビデオ会議、音声通話、チャットの利用ができます。
マイクロソフト製のツールなので、「Microsoft 365」関連ツールと容易に連携できることが特徴です。
Outlookカレンダー上でTeams会議の設定や変更ができたり、ビデオ会議をしながら、参加メンバーでWord・Excel・PowerPointなどの資料を共同編集することもできます。
ビジネスで使用する場合はセキュリティ面が優れている有料版がおすすめですが、個人のオンラインレッスン受講に使うのであれば無料版で十分です。
アプリのダウンロード方法
Teamsを使用するにあたって、Microsoftのアカウント作成が必要になります。(無料)
はじめてマイクロソフトのアカウントを取得する方はMicrosoft Teamsの公式サイトにアクセスし、「サインイン」をクリックしてください。
お好きなメールアドレス(例:Gmail,Yahoo mailなど)とパスワードを登録します。その後、登録したメールアドレス宛に
セキュリティコードが届くので、コード番号を入力して認証します。続いて、必要な氏名などを登録しアカウントを作成します。
Teamsを利用するために登録済みのメールアドレス、パスワードを画面の指示に従って入力します。
続いて、デスクトップアプリをダウンロードする画面が表示されますので、アプリのファイルをダウンロード後、インストールを行います。
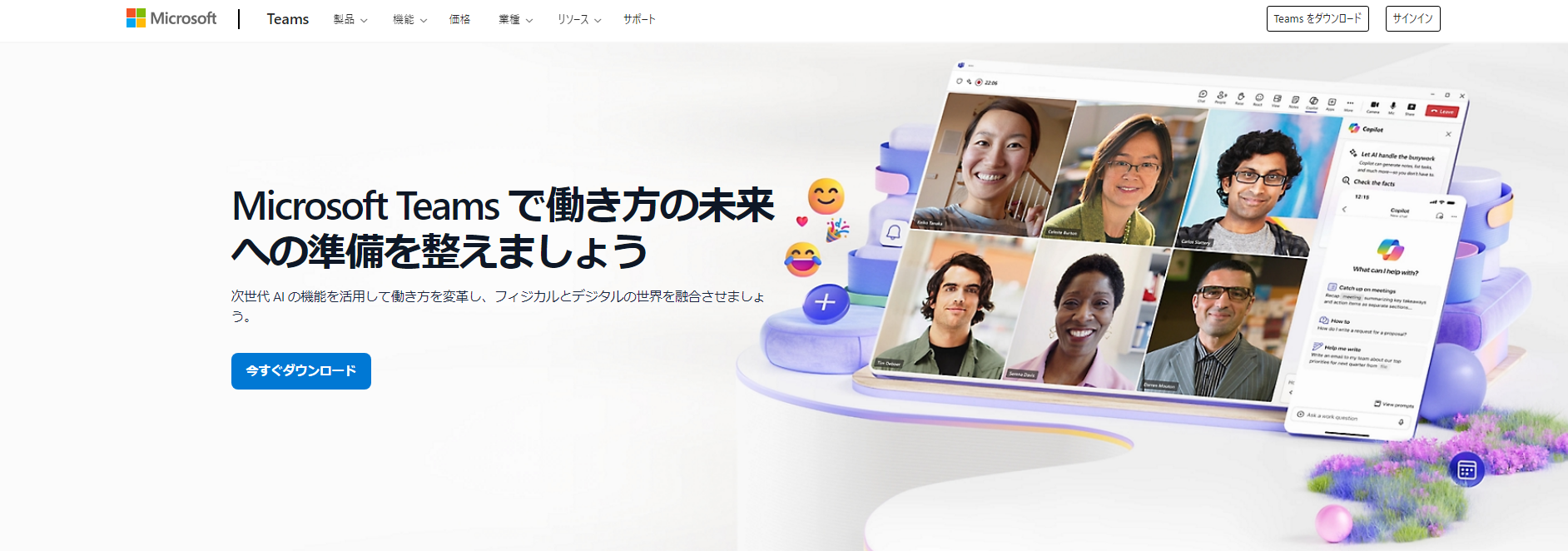
Microsoft のホームページから、Teamsのページにアクセスします。
右上のサインインからアカウントを入力すると、そのままWeb版のTeamsを開始することもできます。
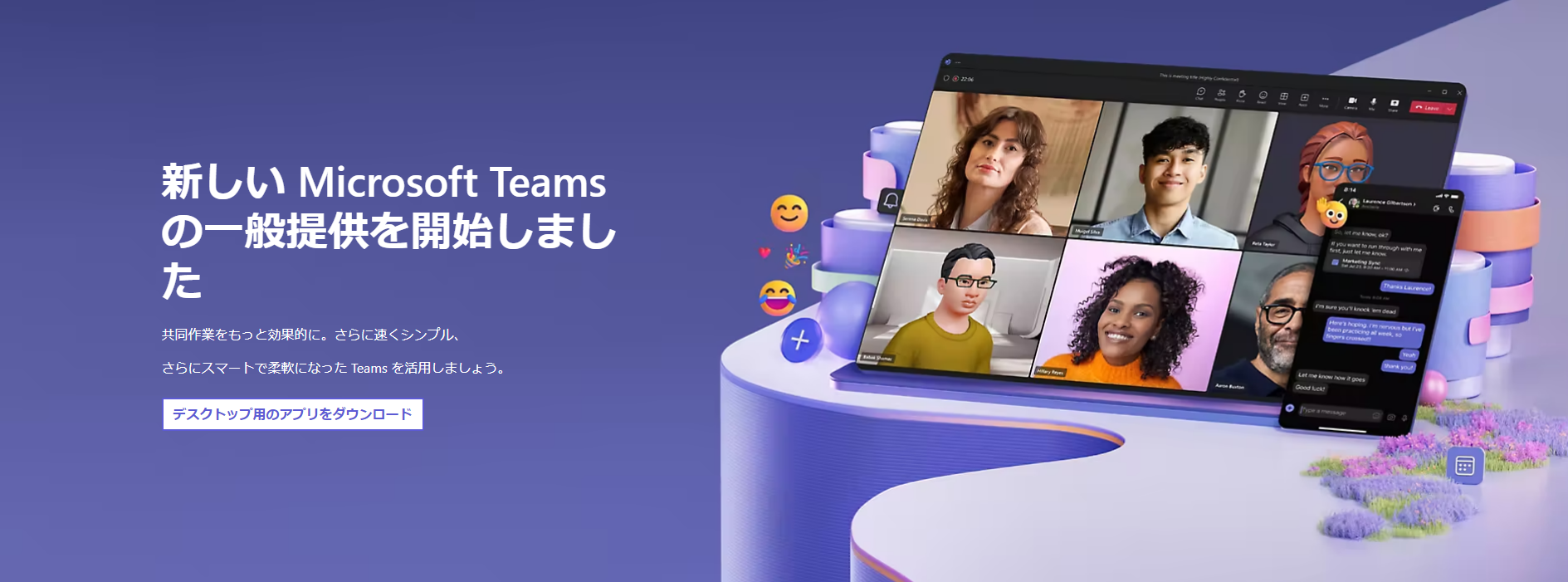
ご利用のデバイスに対応するアプリをダウンロードしてください。
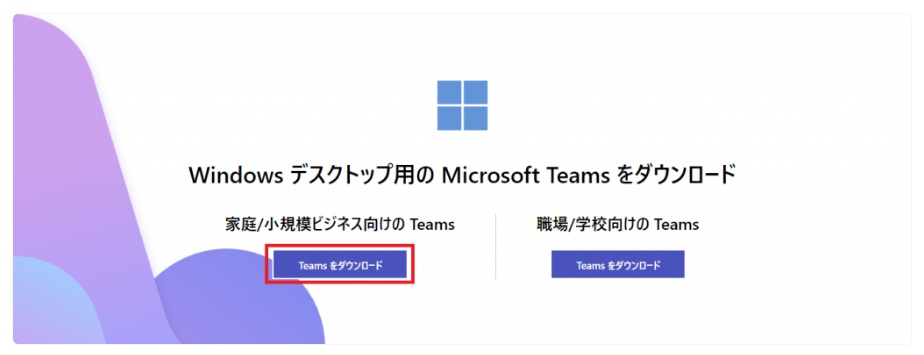
「家庭/小規模ビジネス向けの Teams」と「職場/学校向けの Teams」の2種類が表示されますが、ここでは「家庭/小規模ビジネス向けの Teams」を選択します。
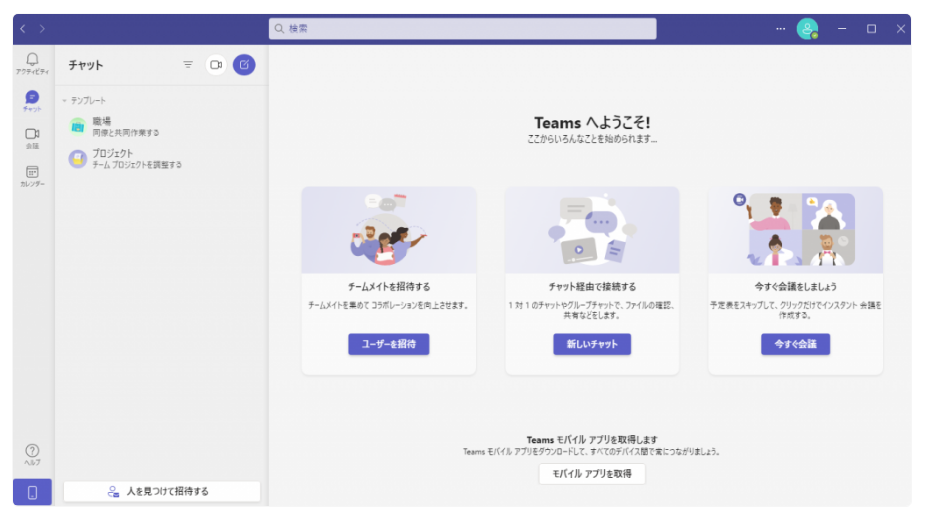
画面の指示に従いダウンロードが完了したら、アプリを開いてみましょう!
Teamsでレッスンに参加する
MAEのオンラインレッスンを行う際は、講師が事前にTeamsのインビテーションのリンクを送ります。
そのリンクを使用して、レッスン環境を整えていきます。
初回レッスンに関しては、5分前に以下の方法で待機をお願い致します。
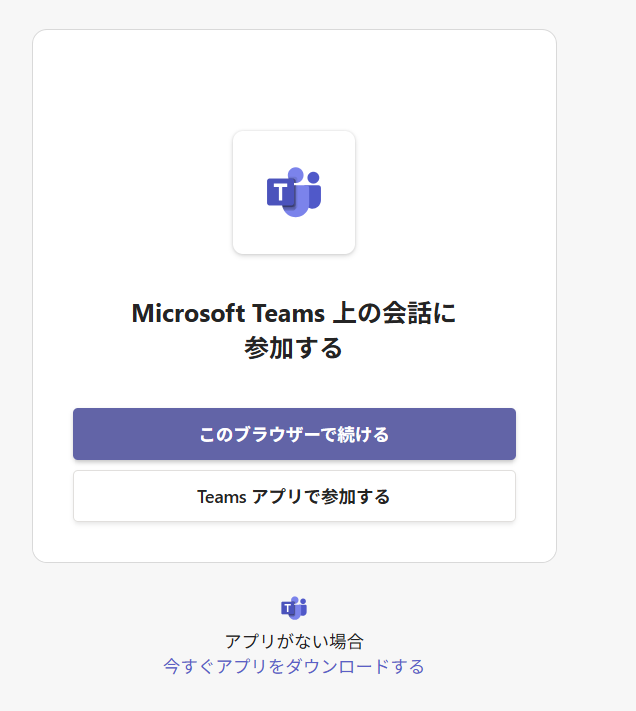
リンクを押下するとTeams利用方法の選択画面が表示されます。
Teamsを「ブラウザ」「アプリ」どちらでも利用可能なので
お好きな方をお選びください。
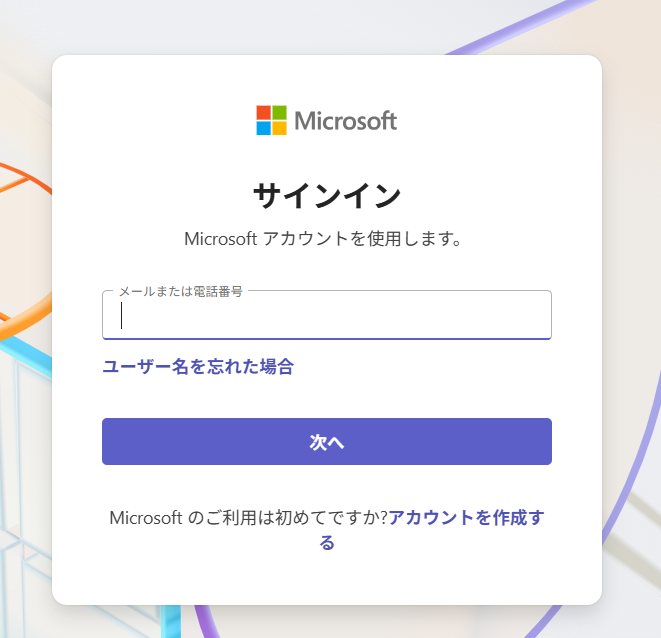
利用方法を選択後、サインイン画面に移行しますので
ご自身のMicrosoftアカウントのログインをお願い致します。
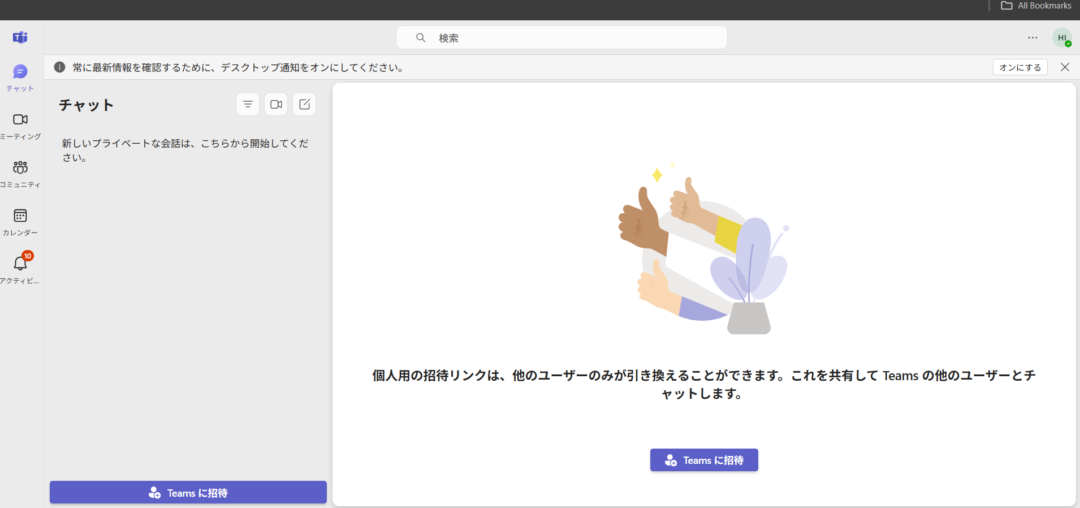
ログインに成功しましたら、Teamsのトップページに移行します。
レッスン時間になりましたら、講師からコールがかかりますので、
それまで待機をお願い致します。

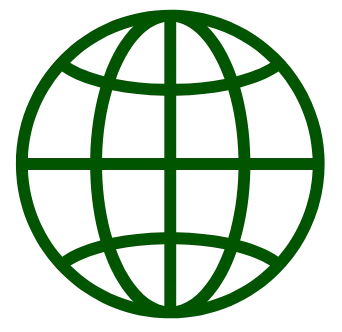 English
English